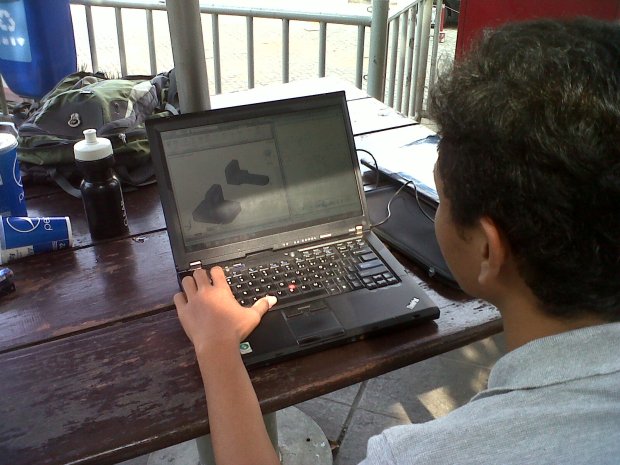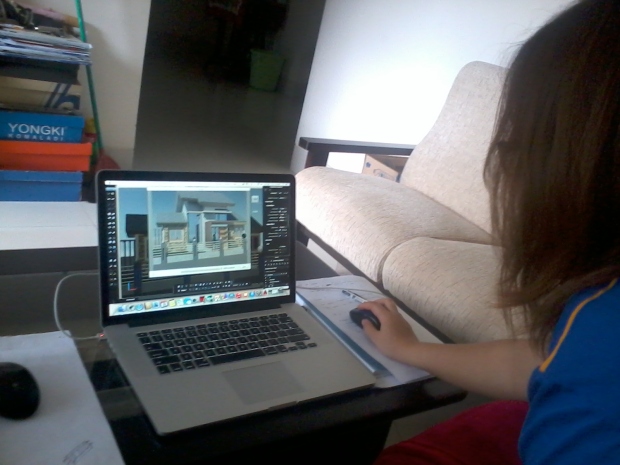Pada tutorial ini digunakan autocad versi 2014, jika ada perbedaan dalam tata letak icon dengan versi autocad yang Anda gunakan silahkan disesuaikan menurut versi masing-masing. Tutorial ini merupakan salah satu dari tutorial berseri yang dapat Anda dapatkan keseluruhan tutorialnya di bagian pertama, kedua, ketiga dan keempat.
Untuk file 3d model format autocad .dwg sebagai bahan pendukung belajar, silahkan download >> di sini <<
LANGKAH 1
Dari file 3d model yang telah di download silahkan buka file tersebut, kemudian rubah tampilan antarmuka autocad dengan menggunakan Workspace Switching menjadi 3D Modeling seperti gambar berikut ini.
LANGKAH 2
Untuk memunculkan material autocad yang ada silahkan klik Tab Render kemudian pada bagian Materials pilih Materials Browser. Maka akan muncul kumpulan material yang ada bawaan dari autocad. Anda pun dapat mengetikan perintah MATERIALS pada Command Line sebagai cara alternatif untuk memunculkannya.
LANGKAH 3
Pada bagian kiri jendela Material Browser terdapat kumpulan kategori, silahkan klik Home > Autodesk Library. Anda dapat merubah tampilan material yang ada agar lebih jelas dengan cara klik icon Changes your view yang terletak pada bagian kanan atas. Pada bagian View Type pilih Thumbnail View dan di bagian Thumbnail Size pilih 64×64.
LANGKAH 4
Lakukan hal yang sama di bagian Document Materials All yang terletak pada bagian atas, seperti terlihat pada gambar berikut ini.
LANGKAH 5
Untuk pemilihan material pertama silahkan ke bagian kategori di sebelah kiri dan arahkan Home > Autodesk Library > Concrete > Cast-In-Place, kemudian pilih jenis material Exposed Aggregate – Medium.
LANGKAH 6
Pindahkan material Exposed Aggregate – Medium ke bagian Document Materials All. Selanjutnya klik kanan pada material tersebut, kemudian pilih Rename dan ketikan Dinding Menara seperti terlihat pada gambar sebelah kiri dibawah ini.
LANGKAH 7
Masih pada bagian kategori material yang terletak disebelah kiri, pilihlah jenis material kedua dengan mengarahkan ke Home > Autodesk Library > Flooring > Stone, kemudian pilih jenis material Granite – Gray Speckled.
LANGKAH 8
Pindahkan material Granite – Gray Speckled ke bagian Document Materials All. Selanjutnya klik kanan pada material tersebut, kemudian pilih Rename dan ketikan Lantai seperti terlihat pada gambar sebelah kiri dibawah ini.

LANGKAH 9
Untuk pemilihan material ketiga sama seperti langkah-langkah sebelumnya, Anda cukup ke bagian kategori Home > Autodesk Library > Glass > Glazing, kemudian pilih jenis material Spandrel.
LANGKAH 10
Pindahkan material Spandrel ke bagian Document Materials All. Selanjutnya klik kanan pada material tersebut, kemudian pilih Rename dan ketikan Atap polycarbonat seperti terlihat pada gambar sebelah kiri dibawah ini.
LANGKAH 11
Untuk pemilihan material keempat silahkan arahkan ke Home > Autodesk Library > Metal, kemudian pilih jenis material Chrome – Polished.
LANGKAH 12
Pindahkan material Chrome – Polished ke bagian Document Materials All. Selanjutnya klik kanan pada material tersebut, kemudian pilih Rename dan ketikan Besi seperti terlihat pada gambar sebelah kiri dibawah ini.
LANGKAH 13
Untuk material kelima silahkan ke bagian kategori Home > Autodesk Library > Mirror, kemudian pilih jenis material Basic.
LANGKAH 14
Pindahkan material Basic ke bagian Document Materials All. Selanjutnya klik kanan pada material tersebut, kemudian pilih Rename dan ketikan Kaca seperti terlihat pada gambar sebelah kiri dibawah ini.
LANGKAH 15
Untuk material keenam silahkan ke bagian kategori Home > Autodesk Library > Paint, kemudian pilih jenis material Wood – Painted White.
LANGKAH 16
Pindahkan material Wood – Painted White ke bagian Document Materials All. Selanjutnya klik kanan pada material tersebut, kemudian pilih Rename dan ketikan Plafond seperti terlihat pada gambar sebelah kiri dibawah ini.
LANGKAH 17
Untuk material ketujuh silahkan arahkan ke kategori Home > Autodesk Library > Roofing, kemudian pilih jenis material Spanish Tile – Red 3.
LANGKAH 18
Pindahkan material Spanish Tile – Red 3 ke bagian Document Materials All. Selanjutnya klik kanan pada material tersebut, kemudian pilih Rename dan ketikan Atap genteng seperti terlihat pada gambar sebelah kiri dibawah ini.
LANGKAH 19
Untuk material kedelapan silahkan ke bagian Home > Autodesk Library > Sitework, kemudian pilih jenis material Asphalt 2.
LANGKAH 20
Pindahkan material Asphalt 2 ke bagian Document Materials All. Selanjutnya klik kanan pada material tersebut, kemudian pilih Rename dan ketikan Jalan seperti terlihat pada gambar sebelah kiri dibawah ini.
LANGKAH 21
Untuk pemilihan material kesembilan, masih di Home > Autodesk Library > Sitework, pilihlah jenis material Hedge.
LANGKAH 22
Pindahkan material Hedge ke bagian Document Materials All. Selanjutnya klik kanan pada material tersebut, kemudian pilih Rename dan ketikan Rumput seperti terlihat pada gambar sebelah kiri dibawah ini.
LANGKAH 23
Untuk pemilihan material kesepuluh silahkan ke Home > Autodesk Library > Stone, kemudian pilih jenis material Exposed Aggregate.
LANGKAH 24
Pindahkan material Exposed Aggregate ke bagian Document Materials All. Selanjutnya klik kanan pada material tersebut, kemudian pilih Rename dan ketikan Dinding tekstur seperti terlihat pada gambar sebelah kiri dibawah ini.
LANGKAH 25
Untuk material kesebelas silahkan ke bagian kategori Home > Autodesk Library > Stucco, kemudian pilih jenis material Exterior – Beige.
LANGKAH 26
Pindahkan material Exterior – Beige ke bagian Document Materials All. Selanjutnya klik kanan pada material tersebut, kemudian pilih Rename dan ketikan Dinding utama seperti terlihat pada gambar sebelah kiri dibawah ini.
LANGKAH 27
Untuk material keduabelas masih pada kategori Home > Autodesk Library > Stucco, pilih jenis material Exterior Textured – Tan.
LANGKAH 28
Pindahkan material Exterior Textured – Tan ke bagian Document Materials All. Selanjutnya klik kanan pada material tersebut, kemudian pilih Rename dan ketikan Kolom seperti terlihat pada gambar sebelah kiri dibawah ini.
LANGKAH 29
Untuk pemilihan material ketigabelas, silahkan Anda arahkan pilihan ke bagian kategori Home > Autodesk Library > Wall Paint > Matte, kemudian pilih jenis material White.
LANGKAH 30
Pindahkan material White ke bagian Document Materials All. Selanjutnya klik kanan pada material tersebut, kemudian pilih Rename dan ketikan Dinding list seperti terlihat pada gambar sebelah kiri dibawah ini.
LANGKAH 31
Untuk material keempatbelas silahkan ke bagian Home > Autodesk Library > Wood, kemudian pilih jenis material Teak – Stained Dark No Gloss.
LANGKAH 32
Pindahkan material Teak – Stained Dark No Gloss ke bagian Document Materials All. Selanjutnya klik kanan pada material tersebut, kemudian pilih Rename dan ketikan Listplank seperti terlihat pada gambar sebelah kiri dibawah ini.
LANGKAH 33
Untuk material kelimabelas masih pada kategori Home > Autodesk Library > Wood, pilihlah jenis material Walnut – Natural Polished.
LANGKAH 34
Pindahkan material Walnut – Natural Polished ke bagian Document Materials All. Selanjutnya klik kanan pada material tersebut, kemudian pilih Rename dan ketikan Pintu seperti terlihat pada gambar sebelah kiri dibawah ini.
LANGKAH 35
Untuk material keenambelas masih pada kategori Home > Autodesk Library > Wood, Anda dapat memilih jenis material Walnut – Stained Light No Gloss.
LANGKAH 36
Pindahkan material Walnut – Stained Light No Gloss ke bagian Document Materials All. Selanjutnya klik kanan pada material tersebut, kemudian pilih Rename dan ketikan Kusen seperti terlihat pada gambar sebelah kiri dibawah ini.
LANGKAH 37
Ok untuk bagian pertama tahap pemilihan material sudah selesai, silahkan tutup jendela Materials Browser tersebut.
Selanjutnya Anda akan berlatih ke bagian kedua untuk menerapkan semua material yang sudah dipilih pada obyek 3D.
………………………………………………………………………………………………………………
………………………………………………………………………………………………………………
Berikut kursus CAD yang sudah selesai dilaksanakan
(klik untuk membaca ulasan setiap kegiatan!!!)
………………………………………………………………………………………………………………
Belajar Gratis Tutorial AutoCAD Dasar
- Rumah Tinggal Bagian 1 – Denah
- Rumah Tinggal Bagian 2 – Tampak Depan dan Belakang
- Rumah Tinggal Bagian 3 – Tampak Samping Kanan dan Kiri
- Rumah Tinggal Bagian 4 – Pondasi Batu Kali
- Rumah Tinggal Bagian 5 – Potongan A-A
- Rumah Tinggal Bagian 6 – Potongan B-B
- Rumah Tinggal Bagian 7 – Potongan C-C
- Pos Jaga Bagian 1 – Denah
- Pos Jaga Bagian 2 – Atap
- Pos Jaga Bagian 3 – Tampak Belakang
- Pos Jaga Bagian 4 – Tampak Depan
- Pos Jaga Bagian 5 – Tampak Kiri Kanan
- Pos Jaga Bagian 6 – 3 Dimensi
- Pos Jaga bagian 7 – Rendering
- Tugas CAD 1 – Circle – Trim (RockerArm)
- Tugas CAD 2 – Polygon, Circle, Line, Copy, Trim, Array
- Tugas CAD 3 – Circle, Line, Copy, Trim, Move, Rotate
- Tugas CAD 4 – Region, Extrude, Subtract, Fillet
- Tugas CAD 5 – Box, Wedge, Cylinder (CrusherKnife)
- Tugas CAD 6 – Sphere, Cylinder, Cone, Box
- Fillet 3D
- Sambungan Kayu – Bibir Lurus