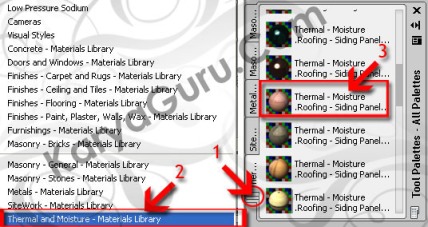F. RENDERING
 Bagian ini merupakan bagian terakhir dari serangkaian Tutorial AutoCAD Pos Jaga. Yang akan dibahas disini cara membuat gambar realistik dengan memberikan material, camera, lighting dan rendering pos jaga. Silahkan mendownload file latihan sebelumnya disini.
Bagian ini merupakan bagian terakhir dari serangkaian Tutorial AutoCAD Pos Jaga. Yang akan dibahas disini cara membuat gambar realistik dengan memberikan material, camera, lighting dan rendering pos jaga. Silahkan mendownload file latihan sebelumnya disini.
Anda dapat mendapatkan tutorial & file sebelumnya, silahkan membaca di:
- Pos Jaga Bagian 1 – Denah
- Pos Jaga Bagian 2 – Atap
- Pos Jaga Bagian 3 – Tampak Belakang
- Pos Jaga Bagian 4- Tampak Depan
- Pos Jaga Bagian 5- Tampak Kiri Kanan
- Pos Jaga Bagian 6 – 3 Dimensi
OK mari kita mulai!
Sebelumnya pastikan tampilan AutoCAD Anda sudah dalam nuansa 3D Modeling. Untuk memastikan, silahkan klik Workspace Switching bagian kanan bawah dan pilih 3D Modeling, seperti gambar:
Langkah 1
Ketikan perintah Layer, maka akan muncul jendela seperti dibawah ini. Klik 2x tulisan 3D-Lantai untuk mengaktifkan layer tersebut.
Langkah 2
Sembunyikan semua layer yang ada, kecuali layer 3D-Lantai dengan mengklik icon Freeze seperti terlihat pada gambar berikut ini.
Kemudian klik tanda silang untuk menutup jendela layer.
Maka hanya obyek lantai yang muncul pada layar autocad seperti gambar dibawah ini:
Langkah 3
Kita akan memberikan material pada obyek lantai. Munculkan Tool Palettes dengan mengetikan perintah ToolPalettes. Aktifkan Material Library Finishes – Ceiling and Tiles seperti terlihat pada gambar.
Langkah 4
Pilih salah satu material yang ada, pada tutorial ini dipilih Finishes.Tiling.Ceramic.Checker
Langkah 5
Untuk memberikan material pada obyek lantai cukup menseleksi / klik kotak yang ada pada tampilan autocad saat ini.
Langkah 6
Silahkan merubah tampilan obyek dari wireframe ke realistic dengan perintah VisualStyles.
Langkah 7
Saat ini dibutuhkan konfigurasi dari material yang diapikasikan pada obyek lantai karena skalanya terlalu besar. Anda dapat mengetikan perintah Materials, kemudian atur sesuai dengan kebutuhan pada bagian Material Scaling & Tiling.
Langkah 8
Ok lanjut dengan mengaktifkan obyek berikutnya. Ketikan perintah Layer, kemudian aktifkan layer 3D-Kusen.
Langkah 9
Seperti langkah sebelumnya, pilih material yang akan diterapkan pada obyek kusen. Saya menggunakan Woods – Plastics.Finish Carpentry.Wood.Paneling.1 pada Material Library Woods and Plastics.
Langkah 10
Silahakan menerapkan pada obyek kusen yang ada
Langkah 11
Untuk mengatur proporsinya material kusen, silahkan dirubah Scale Units, Width, Height pada material Scaling & Tiling Materials.
Langkah 12
Lanjut lagi mengakifkan obyek berikutnya dengan mengaktifkan layer 3D-Kaca.
Langkah 13
Pilih material yang akan diterapkan pada obyek kaca. Disini saya menggunakan Doors – Windows.Glazing.Glass.Spandrel pada Material Library Doors and Windows.
Langkah 14
Pilih obyek kaca yang menggunakan material yang sudah Anda pilih.
Langkah 15
Di lanjut, Aktifkan layer 3D-Dinding batu.
Langkah 16
Tentukan material yang akan digunakan pada obyek dinding batu. Saya memilih Masonry.Unit Masonry.Brick.Modular.Basket.Weave pada Material Library Masonry – Bricks.
Langkah 17
Silahkan aplikasikan pada semua obyek dinding batu.
Langkah 18
Atur material dinding batu pada bagian Material Scaling & Tiling.
Langkah 19
Lanjut terus, aktifkan layer 3D-dinding cat
Langkah 20
Pilih material dinding cat, saya memilih Finishes.Painting.Lacquer.White pada Material Library Finishes – Paint, Plaster, Walls, Wax.
Langkah 21
Pilih semua obyek dinding cat untuk mengaplikasikan material yang sudah dipilih.
Langkah 22
Lanjut.. lanjut, Aktifkan layer 3D-Atap
Langkah 23
Pilih…pilih material, saya coba memilih Thermal – Moisture.Roofing – Siding Panels.Metal.Copper pada material Library Thermal and Moisture.
Langkah 24
Silahkan terapkan material yang sudah dipilih pada obyek atap kemudian atur skalanya. Oh iya untuk obyek listplanknya saya pilih material kayu…
Langkah 25
Pada langkah ini kita akan membuat Camera untuk melihat secara Realistic obyek 3D Pos Jaga. Gunakan perintah camera kemudian atur letak dan penampakannya. Saya biasanya melihat dari tampak atas agar lebih mudah mengaturnya. Kemudian atur dengan tampak depan dan samping.
Langkah 26
Oh iya, supaya nanti hasil rendernya lebih bagus, saya menambahakan obyek rumput dengan perintah Box dan memberikan material dan pengaturannya yang terlihat pada gambar dibawah ini.
Langkah 27
Jika dirasa sudah pas, balik lagi ke kamera. Pastikan Anda memilih camera kemudian klik kanan di mouse pilih Set Camera View.
Langkah 28
OK Mulai dari langkah ini kita akan mengkonfigurasi pencahayaan. Klik Tab Render, pada area Lights aktifkan Full Shadows.
Langkah 29
Pada area Sun & Location aktifkan Sky Background and Illumination.
Langkah 30
Masih pada area Sun & Location, klik Sun Status kemudian pilih Turn off the default lighting (recommended).
Langkah 31
Masih pada area Sun & Location, Silahkan Set Location, Date, Time. Pastikan Materials / Tekstures On.
Langkah 32
Aktifkan Global Illumination dengan klik icon lampu. Anda dapat memunculkan jendela Advanced Render Settings dengan klik tanda panah kecil paling pojok kanan seperti terlihat pada gambar.
Langkah 33
Ok, selesai sudah konfigurasinya. Silahkan ketikan perintah Render untuk proses rendering.
Langkah 34
Tunggu sampai proses selesai. Untuk menyimpan hasilnya silahkan klik File Save, tentukan lokasi penyimpanan dan berikan nama & jenis filenya.
Hasil Render
Baca Juga Tutorial AutoCAD
Rumah Tinggal Bagian 1 – Denah
Pos Jaga Bagian 3 – Tampak Belakang
Pos Jaga Bagian 4 – Tampak Depan
Pos Jaga Bagian 5 – Tampak Kiri Kanan
Polygon, Circle, Line, Copy, Trim, Array
Circle, Line, Copy, Trim, Move, Rotate
Region, Extrude, Subtract, Fillet